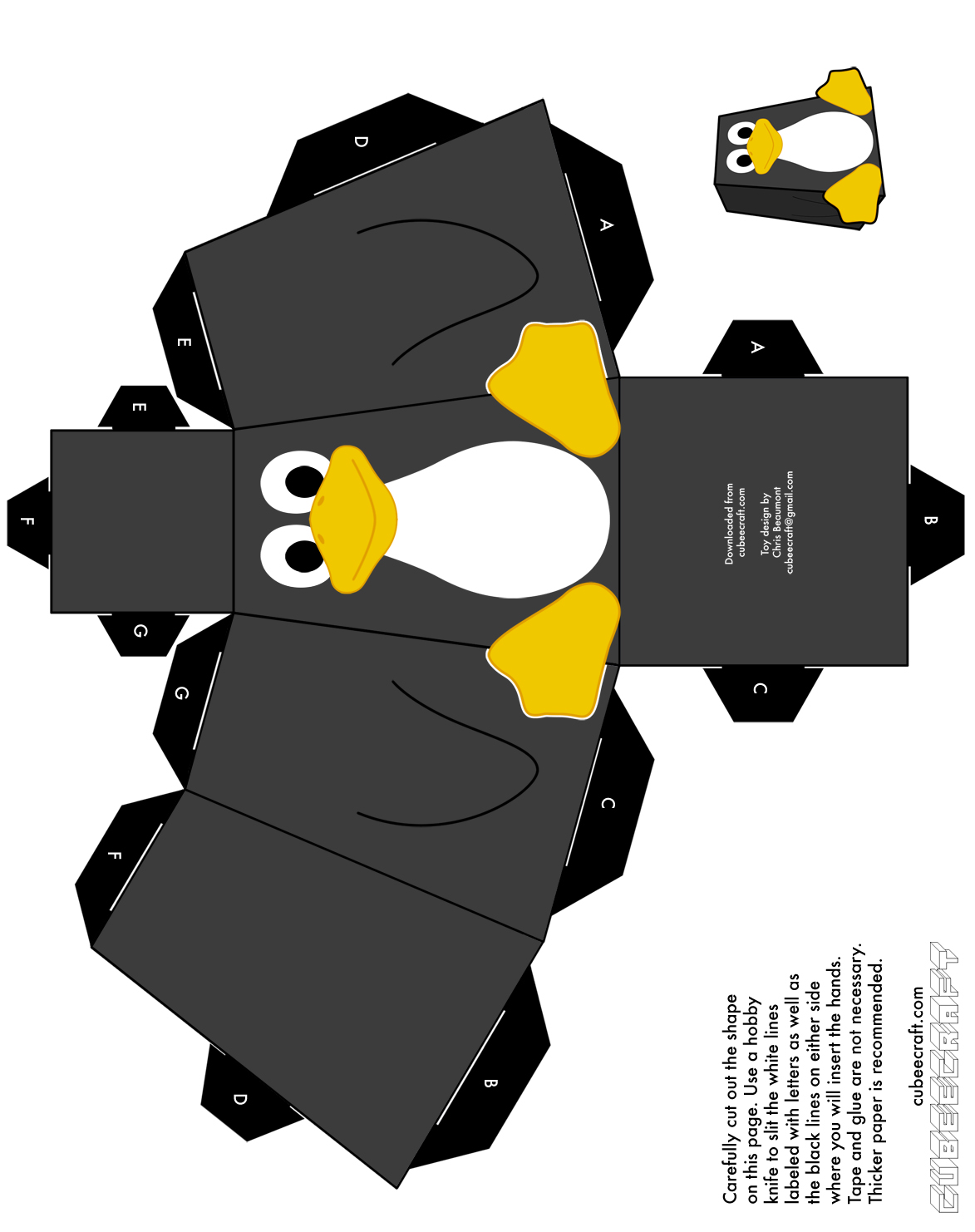Introduction to LINUX
LINUX?
Q Um was geht es hier eigentlich?
Wir schließen Bekanntschaft mit Linux, d.h. wir installatieren eine Linux Distribution und sehen, wozu sie zu gebrauchen ist!
Was ist Linux?
Linux ist ein freies Betriebssystem, dessen Quellcode unter der sog. GNU Lizenz frei verfügbar ist. Diese Lizenz bedeutet, dass man Linux kostenlos benutzen darf, solange man es nicht verändert. Im Unterschied zu sog. proprietärer Software wie z.B. Windows, die man benutzen darf, wenn man dafür zahlt (meistens nicht zu knapp ;-).
Der Erfinder von Linux, Linus Torvalds, hatte eine gewisse Vorliebe für Pinguine (Details nachzulesen hier). Daher ist das Maskottchen von Linux ein Pinguin und heißt Tux.
Wir installieren nun auf dem eigenen Windows Rechner eine sog. Linux Distribution.
Was ist eine Linux-Distribution?
Eine Distribution besteht aus einem Installer für das Linux-Betriebssystem und je nach Anwendungszweck einer Reihe von beiliegenden Softwarepaketen.
Bekannte Linux-Distributionen sind:
- Debian → Server-Software
- RedHat → Software mit Firmen-Support
- Ubuntu → Desktop-Software als Windows Ersatz
- OpenSuse → Deutsche Distribution
- etc.
Wir beschränken uns in der Folge auf die Installation von Ubuntu. Ubuntu liegen Software-Pakete wie z.B. Gimp oder Inkscape bei, die eine gute Alternative zu professioneller aber kostenpflichtiger Desktop-Software wie Photoshop oder Illustrator darstellen.
Ubuntu Installation
Dazu benötigen wir ein sog. ISO Image, mit dem wir eine Installations-DVD brennen können. Das Iso-Image bekommen wir z.B. hier:
Nun gibt es zwei Möglichkeiten:
- Variante 1: Brennen des Iso Images auf eine Installations-DVD und Installation von Ubuntu durch Booten von der DVD → sogenannte “Dual-Boot” Installation
- Variante 2: Installation der Software “VirtualBox” und Aufsetzen eines virtuellen Rechners. Danach erfolgt die Installation von Ubuntu durch Booten des virtuellen Rechners mit einer virtuellen DVD.
Da wir gerade keine echte DVD zur Hand haben, wählen wir die letztere Variante.
Bemerkung: Diese Variante ist nur für den Moment zum “Reinschnuppern” gedacht. Um eine Produktivumgebung für die Softwareentwicklung einzurichten, empfiehlt sich die Dual-Boot Variante.
Nun müssen wir uns zuerst einmal die Software “Virtual Box” herunterladen. Die Software gibt für unseren Windows oder Mac Rechner unter folgendem Link:
Dann laden wir ein passenedes Iso-Image der Linux-Distribution Lubuntu (eine leicht-gewichtige Ubuntu-Variante) herunter oder verwenden das Iso-Image auf den ausgeteilten USB-Sticks:
- Lubuntu Desktop 24.04 LTS 64-bit
Und nun legen wir mit der VirtualBox-Software einen neuen virtuellen 64-bit Rechner an, auf dem wir Lubuntu installieren können:
- VirtualBox starten
- Virtuellen Rechner anlegen → New
- 1GB virtuelles RAM und 20GB Festplattenspeicher reichen vollkomen
- Ansonsten die vorgeschlagenen Einstellungen übernehmen
- Virtuellen Rechner starten → Start
- Bei laufendem virtuellen Rechner im Menü “Geräte” bzw. “Devices” das ISO Image in das virtuelle DVD/CD Gerät einlegen
- Virtuellen Rechner “zurücksetzen”
- Nach dem Booten die Option “Install Lubuntu” wählen und den Anweisungen folgen
- Nach der Installation:
- Internet-Adapter anschalten: Devices → Network → Connect Network Adapter
- GGfls. Bildschirmauflösung erhöhen und das Tastaturlayout ändern
Ausführliche Informationen hierzu gibt es auf:
Software Installation
Nun können wir ein paar nützliche Programme installieren:
Am Beispiel von “Blender”:
- über das Dock oder das Startmenü in den Software-Manager gehen
- nach Blender suchen
- installieren, fertig
Die Kommandozeile
Die Installation kann man auch auf der sog. Kommandozeile durchführen:
- Die Kommandozeile wird gerne auch Terminal, Shell oder Konsole genannt.
- Die Kommendozeile ist ein sehr vielseitig einsetzbares Tool, welches charakteristisch für Linux ist. Speziell als Software-Entwickler sollte man sich damit auskennen.
- Wir öffnen das Terminal durch Klick auf das entsprechende Symbol im Startmenü unten links (oder mit der Tastenkombination Ctrl-Alt-T).
Als erstes Anwendungsbeispiel überprüfen wir mit Hilfe der Kommandozeile, wie gut das Internet ist:
ping www.google.de
Oder wir “essen” einen Glückskeks:
fortune
Wie kann man damit nun ein Programm wie z.B. Inkscape installieren und starten?
- Dazu geben wir folgende Zeilen ein:
sudo apt-get install inkscape inkscape
Darüberhinaus gibt es noch viele weitere Software wie Gimp usw.
Das war’s erstmal: Linux wird Ihnen im Studium und in den Programmiervorlesungen wahrscheinlich noch häufiger begegnen, aber jetzt haben Sie es ja schon einmal kennengelernt…
Und zuguterletzt können wir uns noch einen Tux-Pinguin basteln - viel Spaß dabei:
Faltplan für Tux